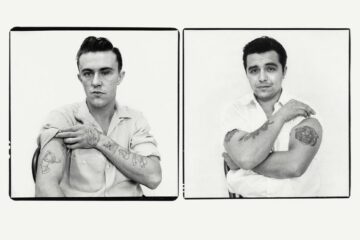Omdat ik niet tevreden was over de snelheid van het framework dat ik gebouwd had om mijn inmiddels bijna twintig WordPress sites mee vorm te geven, ging ik op zoek naar een tool om te analyseren welke delen van mijn code efficiënter zouden kunnen. Zo’n stuk gereedschap (een WordPress plugin, heet dat) bleek niet te bestaan – althans, ik kon hem niet vinden.
Dus heb ik er zelf een geprogrammeerd. Daarmee kon ik de tijd die het framework nodig heeft om een webpagina op te bouwen vanuit de database meer dan halveren. Dat heeft gevolgen voor de snelheid en daarmee ook het energieverbruik van de sites. Kortom, ik was daar wel content mee.
Dus heb ik de tool aangeboden voor opname in de plugin-lijst van WordPress zelf. Tot mijn verbazing werd hij binnen een dag geaccepteerd. Dus is de Theme & Plugin Profiler nu te vinden in de Repository van wordpress.org. Ik heb ook nog een site met wat hulp gebouwd bij wordpress.com. Nu maar afwachten of mensen het weten te vinden.
Hieronder nog wat technische informatie met het oog op zoekmachines.
WordPress plugin aanmelden
Een WordPress plugin begint doorgaans met een persoonlijke behoefte. Dit leidt tot code, die je test in je eigen omgeving. Tot zover heb je alles in eigen hand. Zodra je besluit om je plugin aan te bieden aan WordPress moet je aan allerlei formele eisen voldoen. Hoe die in elkaar zitten is niet altijd duidelijk. Daarom hier een korte uitleg.
Begin met het lezen van het stappenplan. Daar staat alleen in wat je minimaal nodig hebt. Compleet is het echter niet. Dit is een meer volledige lijst:
- Een account op wordpress.org (dat is niet hetzelfde als een account op wordpress.com, mocht je die al hebben).
- Een werkende plugin. Zorg dat de header in orde is.
- In de header van de plugin staan naam en url van zowel de plugin zelf als de auteur. Allicht moet je daar nog webpagina’s voor bouwen.
- Maak het readme.txt bestand. Gebruik dit voorbeeld en valideer je resultaat. Zorg dat de auteursnaam dezelfde is als je accountnaam en gebruik gangbare tags.
- Maak, als je daar behoefte aan hebt, een banner (onderaan pagina) en een icoon (128×128 en 256×256) voor je plugin.
- Maak een zipfile van de plugin, zet die ergens online en vul het aanmeldingsformulier in.
WordPress plugin uploaden
Na een poosje krijg je bericht of je plugin geaccepteerd is voor opname in de repository. Je krijgt dan een directory op de server van wordpress.org toegewezen, warin je al de directory’s ‘assets’, ‘branches’, ’tags’ en ’trunk’ ziet staan. Nu is de vraag hoe je je bestanden daar krijgt. De pagina die dit uitlegt, is nogal cryptisch. Duidelijk is alleen dat je je bestanden niet zomaar even uploadt naar die directory.
WordPress maakt namelijk gebruik van Subversion, een systeem voor versiebeheer dat ongetwijfeld heel handig is wanneer je met meerdere mensen aan een groter softwareproject werkt, maar volstrekte overkill als je in je eentje een kleine plugin geschreven hebt (zoals ik). Hoe dan ook, communicatie met de repository is alleen mogelijk met speciale software, een svn client.
Na er een paar geprobeerd te hebben vond ik er eentje die niet van me vroeg een heel beheersysteem op te tuigen. Tortoise SVN levert een handig programmaatje mee, de Tortoise SVN Repository Browser, waarmee je alle heisa kunt omzeilen en bestanden direct in de goede directory zetten. Let op: je moet dan dus wel handmatig je versiebeheer doen!
- Kopieer de plugin bestanden naar de directory ’trunk’. Er wordt gevraagd naar commentaar. Noem hier het versienummer van de plugin.
- Kopieer de banner en icon naar de directory ‘assets’.
- Bij een nieuwe versie van je plugin maak je eerst een nieuwe subdirectory aan in de directory ’tags’ met als naam het nummer van de vorige versie. Verplaats de oude versie uit de ’trunk’ directory daarheen. Zet de nieuwe versie in de ’trunk’ directory. Je kunt bestanden in dit systeem niet overschrijven. Je moet eerst het oude exemplaar verwijderen en dan een nieuwe neerzetten.